Пользователи операционной системы Windows часто сталкиваются с ошибками синего экрана смерти. Одна из таких ошибок Windows 10 — Memory Management. Как вернуть операционную систему в рабочее состояние читайте в этой статье.
Что это за ошибка?
Memory Management — ошибка, что указывает на конфликт аппаратной и программной части в памяти. Она может проявится во время работы ОС или сразу при загрузке.
Причины
Неисправность появляется по следующим причинам:
- Конфликт или неисправность драйвера.
- Неисправность планки оперативной памяти.
- Неисправность винчестера.
- Устаревшая версия BIOS.
- Активизация вирусного ПО.
- Неверные настройки электропитания.
Как исправить?
Выявление и устранение проблемного драйвера
Для начала нужно выяснить, какой из загруженных в память драйверов, стал причиной ошибки синего экрана смерти:
- . Это поможет избежать дальнейших ошибок.
- В поисковой строке введите verifier
- В открывшемся «Диспетчере проверки» драйверов выберите «Создать нестандартные параметры (для кода программ)» и нажмите «Далее».

- Выберите следующие типы теста:

- Затем поставьте метку напротив «Выбрать имя драйвера» из списка и нажмите «Далее».

- Отсортируйте драйверы по колонке «Поставщик» и выберите все, кроме Microsoft Corporation. Нажмите «Готово».

- Перезагрузите компьютер, чтобы запустить процедуру анализа сбора данных.
Важно! При проверке система выдаст синий экран с ошибкой, если обнаружит нарушение при загрузки ПК. Операционная система уйдет на циклическую перезагрузку и не даст войти в систему.
Если произошла ошибка, не паникуйте. После 2 неудачных попыток загрузки ОС подряд, запустится «Диагностика». Если этого не произошло, с помощью загрузочной флешки зайдите в «Дополнительные параметры».
Зайдите в «Диагностика» → «Дополнительные параметры» → «Восстановление при загрузке» → нажмите «Перезагрузить» и выберите «Безопасный режим с поддержкой командной строки» (Safe Mode with Command Prompt).
В открывшейся командной строке пропишите:
- отключение проверки verifier /reset
- перезагрузка компьютера в стационарном режиме shutdown -r -t 0
Совет! Если точка восстановления создана, вы можете просто откатиться к рабочему состоянию ОС. Зайдите в «Дополнительные параметры» → «Восстановление системы» (с помощью точки восстановления) и выберите сохраненную точку для отката.
Теперь нужно открыть файл с результатами проверки. Он находится по пути: C:\windows\minidump
Воспользуйтесь программой . Откройте аварийный дамп памяти, чтобы проанализировать сбойный драйвер. Он выделен розовым цветом.
По названию файла с помощью интернет-поисковиков определите, к какому драйверу он принадлежит. Например NETwew01.sys относится к Intel Wireless WiFi Link Driver.
Драйвер, который дал сбой — нужно переустановить вручную, с помощью Диспетчера устройств. Ищите нужный вам драйвер на официальных сайтах разработчиков.
Совет! Если в течении 24 часов после запуска проверки синих экранов больше не было — проблема не в драйвере.
Проблема в аппаратной части
BSoD-ошибка возможна при неисправном железе. Проанализируйте аппаратную часть на ошибки:

Важно! Не исключено, что запустили BSoD-ошибку действия вредоносного ПО. Сканируйте свою систему с помощью бесплатных решений по обнаружению вирусов Dr.Web CureIt! или Kaspersky Virus Removal Tool .
Если у вас возник вопрос при прочтении статьи, напишите его в комментариях или используйте . Пользователи продукции Microsoft и администрация ресурса постараются вам помочь.
STOP Код: 0x0000001A
Если вы впервые видели что-то подобное, поздравляю – вы столкнулись с печально известным «Синим экраном смерти», и мы здесь, чтобы помочь.
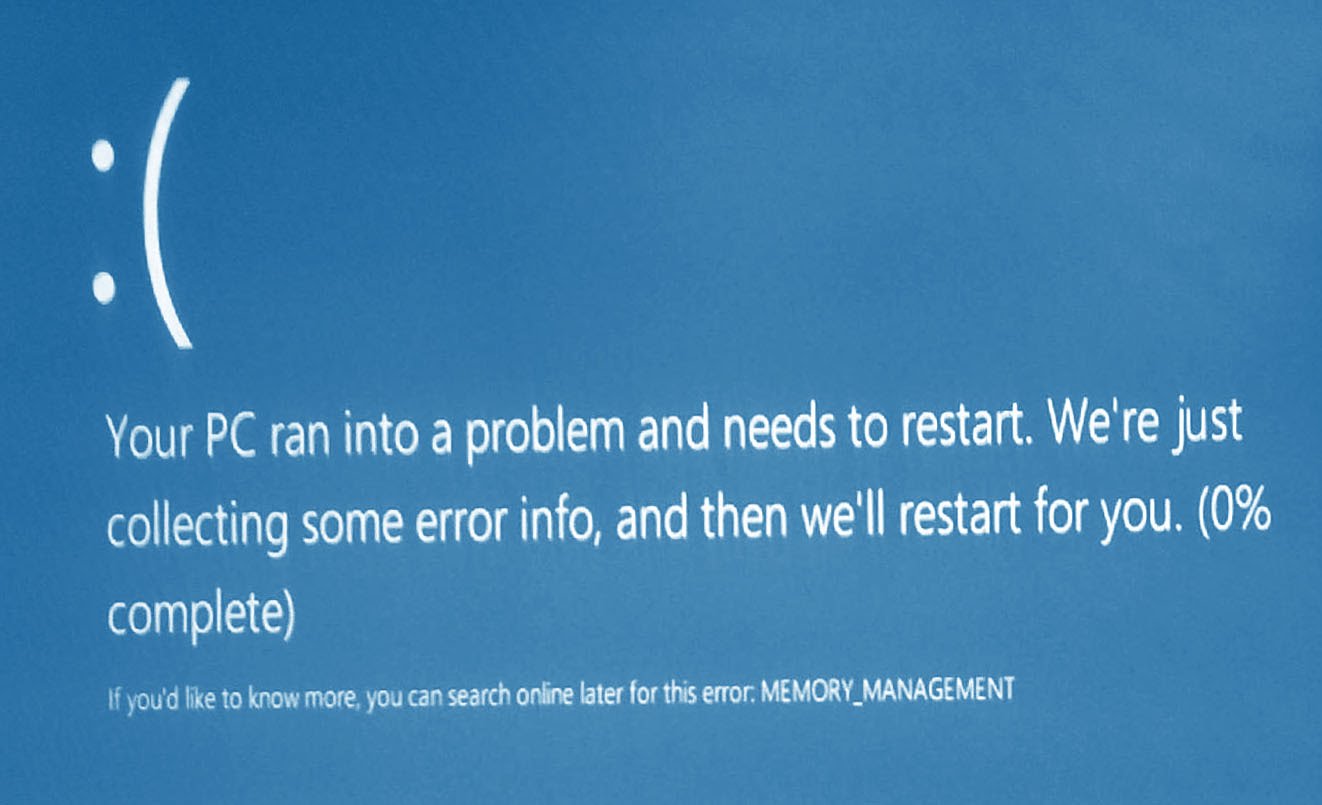
Фотография этой ошибки в Windows 10.
Синий экран смерти возникает, когда ваш компьютер сталкивается с чем-то, что он не может обработать, и имя, которое оно отображает, собрано из того, что он может понять, что обычно довольно точно и приводит к решению вами вашей проблемы. Если ваш компьютер был недоступен из-за ошибки MEMORY_MANAGEMENT, вам нужно будет проверить и заменить оперативную память
(Random Access Memory). Если вы используете рабочий стол, это должно быть легко – выключите компьютер, откройте свой корпус, выньте ваши RAM-палки и поп в новые. (Обязательно убедитесь, что они совместимы и вставлены правильно – смещение RAM тоже может вызвать эту проблему!)
Если это не работает или вы используете ноутбук, проблема может быть более серьезной. Ваш процессор может быть помещен в слот ненадлежащим образом, поврежден или неисправен. Если вы пользователь настольного компьютера, который знает, что вы делаете, вы можете проверить его. В противном случае свяжитесь с вашим изготовителем для возврата или ремонта.
Если ваш компьютер можно использовать, но он постоянно страдает от этого MEMORY_MANAGEMENT BSoD, попробуйте:
- Запустите инструмент диагностики памяти Windows . Нажмите «Пуск», введите mdsched.exe и дайте инструменту возможность проверить память вашего компьютера (ОЗУ) на наличие проблем.
- Обновите BIOS и драйверы. Обновления BIOS можно найти на веб-сайте производителя, а обновления драйверов можно выполнить вручную через диспетчер устройств (используйте «Начать поиск») или с помощью нашего программного обеспечения .
- Проверьте наличие вирусов с помощью вашего антивирусного программного обеспечения или
Синий экран смерти с ошибкой Memory Management на Windows 10 наиболее чаще возникает по причине неисправного модуля оперативной памяти. Однако, кроме этого, BSOD может появляться и по другим причинам, которые мы рассмотрим в данной теме. Поэтому, если вы словили такую ошибку на своем ПК, который работает под управлением операционной системы Windows 10 (актуально и для Windows 7 и 8), стоит учесть рекомендации, которые помогут избавиться от этой ошибки.
Причины появления BSOD с кодом Memory Management на Windows 10
Ошибка Memory Management на Windows 10 может появляться по причине сбоев в работе оперативной памяти. При этом она может появиться не только в новой операционной системе. В Windows 7 и 8 синий экран смерти появляется с кодом ошибки «VIDEO MEMORY MANAGEMENT INTERNAL». Его причиной могут стать следующие факторы:
- Вирусы и вредоносное ПО;
- Устаревшая версия прошивки материнской платы (BIOS);
- Неправильно установленные драйвера;
- Наличие битых секторов на винчестере;
- Неверные настройки электропитания.
Итак, если причины возникновения Memory Management Windows 10 ошибки известны, то можно приступать к рассмотрению способов её решения.
Способы исправления ошибки Memory Management на Windows 10
В первую очередь, перед тем как приступать к различным манипуляциям с настройками Виндовс 10, стоит проверить систему на вирусы. Возможно, вредоносная программа внесла изменения в настойки или повредила системные файлы. Поэтому стоит просканировать свой ПК любым антивирусом с обновлёнными вирусными базами.
Если вредоносного ПО программа не обнаружила, то первый способ, как исправить данную ошибку, будет следующим:
- Загружаем на свой ПК программу MemTest86 и создаем загрузочный диск или флешку с этой программой.
- Выставляем в БИОСе приоритетность загрузки с носителя.
- Перезагружаем ПК.
- Как только появится носитель, запускаем программу для тестирования модулей оперативной памяти.

- Если в результате проверки будет установлено, что модули исправны, стоит попробовать поменять модули местами, предварительно почистив контакты канцелярским ластиком.
В случае, когда у вас нет загруженной программы или не работает дисковод и USB разъемы, проверить память можно посредством возможностей самой Windows 10. Для этого выполняем следующее:
- Переходим в «Панель управления». Выбираем «Система и безопасность», «Администрирование». Выбираем «Средство проверки памяти Windows».

- Система попросит выполнить перезагрузку системы.

- На синем фоне запустится проверка памяти.

- По окончании проверки система выдаст результат.
Если же ошибка Memory Management появляется не по причине модулей ОЗУ, стоит проверить установленные драйвера. Для этого нужно войти в Безопасный режим и выполнить следующие действия:
- Вводим в поисковую строку запрос «verifier». Или жмем «Win+R» и вводим такой же запрос.

- Появится новое окно. Ставим отметку «Создать нестандартное правило». Жмём «Далее».

- Далее ставим отметки возле таких пунктов: особый пул, обязательная проверка irql, отслеживание пула, обнаружение взаимоблокировок, проверки безопасности, проверка соответствия требованиям ddi, прочие проверки.

- В следующем окне нужно отметить имя драйвера. Поэтому ставим отметку, чтобы получить доступ к списку.

- Отмечаем все драйвера, кроме Microsoft. Жмем «Готово».

Чтобы запустить проверку, нужно перезагрузить компьютер.
ВАЖНО! Может появиться синий экран смерти и ПК войдет в циклическую перезагрузку. Если после второй перезагрузки проверка не началась, стоит выключить аварийно ПК. После подключить установочную флешку, войти в «Диагностику», «Дополнительные параметры» и выбрать «Командную строку».

В консоле нужно прописать «verifier /reset» - это команда, которая останавливает проверку драйверов. После, в этой же командной строке, нужно ввести «shutdown -r -t 0» для стандартной перезагрузки системы.
Если проверку удалось выполнить, файл с результатами проверки можно найти в «C:\windows\minidump». Открыть его можно с помощью программы BlueScreenView . Установив, какой драйвер выдает ошибку, стоит его откатить или обновить.
Также, код ошибки Memory Management может появиться по причине неправильной настройки схемы электропитания. Чтобы её настроить, стоит перейти в «Панель управления» и выбрать раздел «Электропитание». В этом разделе нужно выставить «Сбалансированный режим» (если вы работает от сети).

После изменения плана питания стоит перезагрузить ПК и проверить, не появляется ли ошибка.
В случае, если вышеописанные методы не помогли решить проблему, стоит обновить BIOS до последней версии и проверить жесткий диск на наличие битых секторов.
Если ваш компьютер с ОС Windows внезапно покажет синий экран с сообщением об ошибке MEMORY_MANAGEMENT , сопровождаемым Кодом 0x0000001A, тогда вероятность того, что вы столкнулись с аппаратной проблемой. Это может быть проблема с RAM, жестким диском или вредоносным ПО, занимающим всю память на вашем ПК. Эта ошибка также может возникать при обновлении Windows. В этом руководстве разберем рекомендации, как можно исправить ошибку 0x0000001A "управления памятью" в Windows 10.
Код ошибки 0x0000001A Memory Management
1. Запуск антивирусного сканирования
- Обязательно сканируйте свой компьютер на наличие известных вирусов и вредоносных программ, используя одно из популярных .
- Вы также можете попробовать загрузить компьютер в , а затем запустить программное обеспечение для сканирования.
- Выключите ПК и достаньте планку RAM, продуйте от пыли и вставьте обратно. Если у вас две планки то вытягивайте и вставляйте по очереди, чтобы выявить виновную.
- Ошибка может возникнуть при использовании двух разных RAM планках.
2. Обновление драйверов устройств
Проверьте обновления с помощью Центра обновления Windows , связанное с драйверами устройств. При необходимости вы всегда можете установить их вручную с веб-сайта OEM-производителей.
- Проверить обновления Windows.
3. Проверьте свою оперативную память на ошибки
Поскольку это проблема с памятью, вы можете запустить средство диагностики памяти Windows, чтобы выяснить, поврежден ли модуль RAM. Если ваша RAM повреждена, вам придется купить новую или заменить материнскую плату в худшем случае.
4. Очистка временных и системных файлов
Windows 10 поставляется с функцией "Storage Sense", которая может автоматически очищать все временные файлы с вашего компьютера, или вы можете сделать это вручную.
5. Запуск DISM, SFC и CHKDSK
Нужно проверить системные файлы на целостность с помощью инструментов DISM и SFC, а с командой CHKDSK, Вы проверите жесткий на ошибки. Система автоматически сканирует и пытается восстановить, будь то жесткий диск или системные файлы.
Падение системы в BSOD с последующим появлением «синего экрана смерти» в большинстве случаев бывает вызвано либо аппаратными проблемами, либо сбоем в работе драйверов. Однако иногда источником проблемы становятся неполадки в работе программного обеспечения, с «железом» напрямую не связанного. Примером тому может служить ошибка Memory Management, сталкиваться с которой приходится при различных обстоятельствах как в Windows 10, так и в более ранних версиях операционной системы. Но что такое Memory Management, и почему именно эта надпись фигурирует в описании ошибки?
Основные причины неполадки
Дословно название ошибки переводится как «Управление памятью», следовательно, она каким-то образом связана со сбоями в работе оперативной памяти компьютера. При этом далеко не всегда ошибка указывает на физическую неисправность планки ОЗУ. Ее возникновение могут спровоцировать сбой в работе драйверов, повреждение некоторых , несовместимость компонентов «железа» (часто наблюдается при апгрейде), их перегрев, некорректные настройки BIOS и электропитания, ошибки в обновлениях ОС и работа стороннего ПО.
Зачастую установить причины появления синего экрана Memory Management сходу не представляется возможным. Исключением являются те случаи, когда пользователь выполнял такие действия как обновление драйверов, замену компонентов, разгон и тому подобное. Каждая из этих процедур чревата сбоями. Если к возникновению ошибки вроде бы ничего не располагало, действовать придется методом исключения, переходя от одного способа решения проблемы к другому.
Откат Windows к точке восстановления
Это доступный, простой и универсальный способ устранения многих проблем, в том числе, ошибки Memory Management в Windows 10. В процессе отката к предыдущей в системе будут восстановлены старые драйвера, системный реестр и наиболее важные файлы. Если проблема была скрыта в этой области, то система должна заработать нормально. Напоминаем, что запустить окно мастера восстановления можно командой rstrui , а подробная инструкция по процедуре отката Windows 10 до работоспособного состояния располагается .

Проверка целостности системных файлов
Не станет лишней и проверка на предмет удаления, повреждения или подмены файлов операционной системы. В Windows 10 для этих целей существует команда sfc /scannow , выполняемая в запущенной с админскими привилегиями командной строке или PowerShell. При обнаружении каких-то изменений утилита в ходе следующей загрузки Windows восстановит оригинальные файлы из локального хранилища.

Диагностика ОЗУ
Поскольку код остановки Memory Management иногда вызывается аппаратными неполадками в самой памяти, обязательно выполните ее диагностику встроенной в Windows утилитой mdsched . Запускается она как из окошка «Выполнить», так и из командной строки. Тест ОЗУ будет произведен после перезагрузки компьютера, при этом вы сможете выбрать режим сканирования (базовый, обычный и широкий).


После того, как компьютер загрузится, на экране отобразятся результаты проверки. Если же этого вдруг не произойдет, откройте и отыщите в разделе «Система» запись MemoryDiagnostics-Results . Обнаруженные ошибки с большой долей вероятности укажут на повреждение ячеек памяти, что возможно потребует ее замены.

Альтернативой штатному средству диагностики памяти Виндовс выступают сторонние утилиты вроде Memtest86.


Восстановление прежней конфигурации
Если ошибка возникла после установки сторонних программ, обновления драйверов и системы, замены комплектующих или разгона памяти, попытайтесь восстановить последнюю рабочую конфигурацию. Установленное ПО удаляем, старые компоненты и/или драйверы восстанавливаем, настройки в утилитах для оверклоккинга сбрасываем на дефолтные. В случае апгрейда «железа» можно пойти прогрессивным путем – не ставить обратно старые компоненты, а обновить драйвера для новых, скачав их с официального ресурса производителя устройства либо прибегнув к помощи программы DriverPack Solution.
Сканирование на предмет заражения
Наименее вероятной причиной появления синего экрана с кодом остановки Memory Management в Windows 10 является заражение вирусами, тем не менее, не стоит исключать и такой вариант. Выполните углубленное сканирование системного раздела и загрузочных областей хорошим антивирусом, желательно из-под LiveCD.
Поиск проблемных драйверов
Теперь посмотрим, как исправить ошибку Memory Management, вызываемую конфликтом драйвера с ядром операционной системы. Какой именно драйвер сбоит, придется определять вручную, поскольку на экране BSOD об этом ничего не говорится. Выявить проблемное ПО можно с помощью штатного Диспетчера проверки драйверов и утилиты чтения дампов памяти BlueScreenView , но для этого нужно обладать определенной сноровкой. Если вы имеете хотя бы базовые навыки работы с дампами памяти, попробуйте и этот способ.
Загрузившись в безопасном режиме, запустите Диспетчер проверки драйверов командой verifier , активируйте в открывшемся окошке радиокнопку «Создать нестандартные параметры», нажмите «Далее» и отметьте галочками указанные на скриншоте пункты.


Затем, нажав «Далее», отметьте опцию «Выбирать имя драйвера из списка», отсортируйте выведенные драйвера по поставщику и поснимайте галки со всех драйверов, разработанных Microsoft. Нажмите «Готово» и перезагрузитесь для запуска процедуры сбора информации.


На этом этапе вас может ждать неприятный сюрприз, а именно синий экран с последующей перезагрузкой. Если вдруг вы столкнетесь с подобным поведением Windows 10, пропустите две перезагрузки компьютера, после чего выберите в появившемся меню дополнительных параметров перезагрузку в безопасном режиме с поддержкой командной строки.



Когда система запустится, откройте консоль CMD и выполните в ней сначала команду verifier /reset , а затем shutdown -r -t 0 . Компьютер перезагрузится в стандартном режиме.
Далее заходим в расположение C:/windows/minidump , находим там созданный файл дампа DMP и открываем его утилитой BlueScreenView. Обращаем внимание на драйвера, отмеченные розовым цветом – они возможные виновники неполадки.

Конфликтные службы
При возникновении ошибки после установки стороннего программного обеспечения последнее нужно удалить, но если это не критично, можно обойтись и отключением его службы. Найти ее в оснастке управления служб не составляет труда, поскольку описание обычно содержит название самой программы. Выявить конфликтные службы также позволяет утилита msconfig . В ее окне на вкладке «Общие» включаем настройку «Выборочный запуск» и снимаем галочку с пункта «Загружать элементы автозагрузки».

Затем, перейдя на вкладку «Службы», отключаем показ служб Microsoft и деактивируем все сторонние службы.

Далее в Диспетчере задач отключаем элементы , перезагружаем компьютер и смотрим, будет ли появляться ошибка Memory Management. Если нет, значит, она вызывается одним из отключенных ранее компонентов. Каким именно, выясняем методом исключения, активируя функции одну за другой пока неполадка не проявит себя.
Неисправность оборудования
Не только сам модуль ОЗУ, но и другие аппаратные компоненты могут спровоцировать ошибку управления памяти. Если вы перепробовали все программные способы ее устранения, следует перейти к диагностике железа. Это дело лучше доверить специалистам сервисного центра, так как у них есть все необходимое оборудование.
Прочие причины
Вызвать ошибку Memory Management в «десятке» может и банальный перегрев оборудования. Проверьте работу системы охлаждения и примите нужные меры. Также настройте схему питания, выставив на мобильных устройствах «Сбалансированное электропитание» при работе от батареи и от сети. Наконец, внимание следует уделить BIOS, проверив, не сбились ли часом его настройки. Правда, последнее случается редко, еще реже «слетевшие» настройки базовой системы ввода-вывода становятся причиной появления ошибки Memory Management.